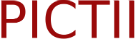If you want to save the photo without sharing, tap the Save icon near the top of the image to save it to your camera roll. It's a very simple and easy process. {"LastModifiedDate":"2018/04/23","RefreshDays":7}, How to Add a Sparkle Effect to Your Photos [Windows, Mac], Download the Best Software to Create Sparkle Images for Free, 15 Best Video Editing Software for Macs in 2023 [Inc. M1/M2], 15 Best Free Photo Editing Software for Windows PC in 2023, 23 Best Free Video Editing Software for Windows PC in 2023. 2. Use message effects with iMessage on your iPhone, iPad, and iPod touch, difference between iMessage and SMS/MMS texts, Enter your message or insert a photo, then touch and hold the Send button. Follow these steps to add sparkles to your photos using PhotoDirector for Mac and PC. Rays is an excellent app for creating stunning (and natural-looking) light ray effects in your photos. Step 5: Save as a Brush Preset. Soft highlights. Fill it with black using the Paint Bucket Tool (G). a tiny planet! Open the Photos app on the iPhone or iPad and choose the picture you want to add a border to so that it's the primary image on the screen Tap the "Edit" button in the corner Next, tap the () three periods button Now tap on the "Markup" button Once in Markup, tap on the (+) plus button From the element options, tap on the square To remove the sticker from the photo, tap and hold it until the trash icon appears at the bottom of the screen, then drag the sticker to the trash icon. Bring some extra cheer this year to your Christmas photos, or add a little fun to your New Years Eve photos. Whether you're new to Adobe's popular raster graphics editing software or a seasoned professional just looking to better acquaint yourself with the program and its various features and filters, you . just to take a picture. This will allow you to use the same stickers. Keep up with tech in just 5 minutes a week! Bring the stars down from the night sky straight into your beautiful images as you add sparkle to the photo with our handy editor! If you're using GIPHY, use these tips to find a sticker: To make the sticker larger, place two fingers together right on top of it, then drag your fingers apart. By simply positioning the cursor over the brighter spots, you can quickly adjust the direction of the light rays. To rotate the sticker, place two fingers together on the sticker, then turn your fingers left or right as needed. Tap the blue and white paper airplane at the bottom-right corner of the screen to share your creation on Snapchat. You may have to swipe left across the icons to find it. F/2.8, the more 'sparkly' and thick your lines will appear. Another way you can use the glitter photo editor is by adding text filled with glitter. Have fun adding beautiful sparkle and glitter effects to your photos and videos. minimalist; material design; fluent design Fluent Design Inspiration Microsoft's Fluent Design System is the latest update in the development of Microsoft's look-and-feel for Windows, it will replace the Metro design language. We help non-designers create stunning visuals within minutes. Positioning Place your subjects a few feet from the Christmas tree. Choose from multiple sparkle photo effects and apply anyone to your photo. Learn the difference between iMessage and SMS/MMS texts. Yes, you can fully customize an image by adding text, icons, photos, elements, illustrations, mockups, and much more. Yes, the downloaded images can be used for personal and commercial purposes with no attribution required. Click on it and select the little black box to change the color. You can keep the colors that you want while converting the rest of your image to black and white. Double-tap it to open the keyboard. Prepare by clearing up space ahead of time. The actions will then be available for you to use. Hello PDN-Forum, Im new here and I just began trying to design my own tshirts. If wikiHow has helped you, please consider a small contribution to support us in helping more readers like you. Alternatively, you Search for lens flare or sunray stickers and similar sparkle video effects and then apply them to your photo using the different blend modes. Hope this tutorial will help you in Photo Editing.Good Luck. Apply glitter. Type the person's name and tap Next. Search: Type a keyword into the "Search for stickers" bar at the top of the screen and press the Search key. Step 1. To see all of these effects, click the black square next to "Sparkle" at the top of the window. Don't start typing just yet as you'll format your text . Step 1: Tap to open the Photos app on your iPhone. Adding a sparkle effect to your photos is an easy way to create a visual enhancement without any editing experience. Step 2: Scroll down to the bottom and get to the Media Types section, then tap Live Photos. How To Pick The Correct iPhone Camera Settings For The Highest Quality Photos, How To Pick The Correct iPhone Camera Settings For The Highest QualityPhotos. I dare you to download this app and not suddenly find that two or three hours have gone by before you look away from it! Use the Lens Flare tool to apply a dynamic effect directly to your videos and images. By using our site, you agree to our. After you've cleared the app's cache, open Instagram and try using the filters.. The questions are:1How to add/put/embed/insert/install bling effect/sparkle effect on the photos so that I can upload it to my Instagram/Facebook/Social Media?2I am not tech-savvy, I dont know how to do it.If you ever think of these questions before, in this tutorial, I will show you step by step how to add/put/embed/insert/install bling effect/sparkle effect on the photos. Pixelied is an online photo editing tool thats easy to use and requires no technical skills of complicated software like Photoshop or Gimp. The fact that I can create such stunning pieces of designs on my own is something I am absolutely loving with Pixelied. To add a stylized color and/or lighting filter to your photo, tap the icon of three colored circles beneath the photo's bottom-left side to open the filters menu, tap a filter to select it, then tap the, To add shapes to the image, tap the red squiggly line icon below the photo, then tap a shape. Create a new layer called brush, in lower case, and on that layer, use a brush between 2px and 4px at full opacity to draw on what you'd like to sparkle. Include your email address to get a message when this question is answered. #islainthecity IG: https://www.instagram.com/islainthecity YOUTUBE: https://bit.ly/2nkrPbE TIK TOK: https://vm.tiktok.com/XD69uC/---------------------------- MUSIC:Music by Cassette Tapes - Sugar Rush - https://thmatc.co/?l=526733D4 SUPPORT THE ARTIST:https://www.instagram.com/cassettewav.DISCLAIMER: Some photos/videos used in this video were found on Instagram, Google and Pinterest. Click on the Sparkles section to select and add from a wide range of options. You can add a monogram initial to create name combination. Create or add a filter Customize your photo with your new filter Filter Provider and software updates Additional photo effects Other answers that might help Take photos in the dark with Night mode on your Galaxy phone Share content with your contacts on your Galaxy phone We're here for you Contact Samsung Support In short, I am Pui Teng from DMC. Step 3. Multiple effects can be combined through the layers function, and each effect can be further manipulated in terms of position and rotation. You can preview image on the right. The Info is only available for photos that have been saved to the Photos Library, not for photos in Shared Albums. Unfortunately, many people waste hours applying this effect, unaware of how easy PhotoDirector could make it for them. Now, on your photo, click the area where you want to place your text. This application can improve your photo aesthetics and create a glittery effect. You can even apply the effects to just certain parts of the photo using the masking tool. Resize stickers to nestle inside design grids or accent one of our many layouts. Light your photos up with magic once you add bling to photos using our sparkle effect. Stars Different Star shapes. Click on the Sparkles section to select and add from a wide range of options. Photo by freestocks.org on Unsplash You'll need to install the action and also a brush set for this. 7/15/10 11:34 AM. Go to Settings-software update and insure you software is up to date. Import Your Photo and Navigate to "Guided" First, import the image you would like to edit into PhotoDirector. Add a magical mood to your favorite photos instantly by making them sparkle using Pixelieds best-in-class online photo editor. 4) You'll now see the word Text in a box on the screen. Photos you take on your device, as well as existing photos in your Camera Roll, will now be saved to iCloud. To begin, go up to the File menu at the top of the screen and choose New, which brings up Photoshop's New Document dialog box. Download image individually using Download button. The advanced editing features and customizations are time-savers, and best of all, its really easy-to use. It's a very simple and easy process. We use cookies to make wikiHow great. Swipe up on the photo. Upload your pictures directly from your gallery, and apply them glitter effects to give a new look to those old photos. Upload an image in PNG or JPG format, or simply drag and drop it in the editor. Develop a brand new interest in photo editing while you apply filters like sepia and technicolor, or add effects like noise and emboss to your photos with the click of a button. With Camera Effects,you can liven up your conversations even more. But instead of adding three-dimensional elements to your images, it takes your existing photo and fragments it into various shapes/styles with an almost kaleidoscope-like effect. Right-click (or hold Control and click on Mac) the base layer in the layers panels. You can use the Kirakira+ app to take photos and videos. Nicole also holds an MFA in Creative Writing from Portland State University and teaches composition, fiction-writing, and zine-making at various institutions. But simplicity comes without sacrificing . You need iMessage an Apple feature to send message effects. You can drag it wherever you'd like and then tap the, If you want to save the photo without sending it, tap the. You can easily fix this by masking those areas. Rainy Daze is a great app for adding rain effects to your photos. Select the "Enable animation effect" checkbox in the toolbar if you want your sparkles to twinkle and move. This article was co-authored by wikiHow staff writer. (Preferences -> General -> Edit Photo: Choose from the Drop Down Menu.) Upload photos and videos directly from your gallery, or take a new live one within the app! The hit iPad App now available for your iPhone and iPod touch! It will appear at the bottom, below the photo, to the left of the trash icon. With an expanded collection of unique fonts and color schemes, you can turn simple images into minimalist works of art worthy of . How to Add Sparkles To Photos And Videos Without Prequel FOR FREE - For iOS and AndroidIn today's sparkle edit tutorial, I'm showing you how to get the sparkle effect without prequel app, for free! 2) At the bottom of the screen, swipe to the right of the shutter button to see available effects. Mesmerize and enchant your friends and acquaintances online with sparkles and glitters galore as you share your recent selfie online after editing it in Pixelied. To create a glitter GIF, you'd better use pictures with plain colors. Select "Light Effects," Then Click "Sparkle Effects" Tap Offload data. Selecting an effect option will automatically apply sparkles to your photo. It's super easy, using snow app, you can learn how to add aesthetic sparkles to videos, how to add sparkles to photos and how to add sparkles to video, for ios and android devices. It offers numerous automated photo effects and features to streamline your editing process. What makes this app stand out from others is how easy it is to use. The lower you drop your f-stop, ie. Sparklers Animation Photoshop Action Getting Started Here's the image I'll be using. You will then need to navigate to the "Guided" tab at the top of the program. If you are looking for other fun effects to add to your photos, try our top three favorites. Step 2. To begin with, download the Kirakira+ ( $0.99) app onto your iOS device. Download Diamonds Photo Frames, Sparkles, Glitters Crystals and enjoy it on your iPhone, iPad and iPod touch. The Best Photo Editing Software for Windows and Mac! iPad. Paint and draw via the photo realistic interface with tools that look and feel like the real thing. 3 Click Blending Options. How to apply Sparkle effect to images online? Not only can you choose from dozens of elements (matter), but you can adjust the reflectivity, size, rotation, position, and even the shadows of each one. Tap the Camera button . All tip submissions are carefully reviewed before being published. Write your message or select one of the options at the bottom of the screen. Add glitter to photos ranging from selfies, landscapes, and more within seconds. Choose a Photo to Add Animations. Art Set gives an alternative to complex and mechanical like paint apps for all to enjoy - artist or not! It does require some tweaking to avoid being overly done, but it offers a wide range of adjustment settings for each preset, so you can fine-tune the effect to your liking. You can print pictures directly from Apple's Photos app. The camera that comes with the Messages app lets you add stickers to photos you take with the app. 2) Tap Edit, followed by the markup button (pen inside a circle). Explore the depths of photo editing with the sparkle photo effect and several other image enhancement features available in our collection. Maintain ideal image composition by instantly eliminating unwanted stuff from your snaps. Add text to your sticker. Inspired by daguerreotypes, tintypes, and other photographic processes from over a hundred years ago, this app creates similar-looking photos with minimal effort. . Select any of the glitter effects which include frames, images, confetti or overlays to create glitter pictures with your own photos. Some of the ideas resemble those of Google's Material Design language. The wikiHow Tech Team also followed the article's instructions and verified that they work. Photo: Jinny Olney Video still . Then, tap the download button and open the app. Make your lavishness pictures more exciting and amazing with Diamond Photo Frames . Simply set your camera on an iPhone tripod (or otherwise stabilize it), and you can then set the app to take any number of photos while you move your main subject around in the frame. Glitter is the best free photo effects app to add glitter and other effects to your pictures. You can add more than one effect to a photo or video. % of people told us that this article helped them. Step 3: Choose Your Brushes. If you installed a sticker pack, an icon for that pack will appear in the row of icons at the bottom of the screen. 23 Best Photo Editing Apps for iPhone and Android in 2022 But First, What Is a Photo Editor App? 5. Which system version is installed on your iPhone? This site is protected by reCAPTCHA and the Google Privacy Policy and Terms of Service apply. TinType by Hipstamatic gives you the ability to create hauntingly beautiful, antique-styled photos. Add Text To Photos : Editor is an application for creating creative photo content with thematic inscriptions. Make your portraits pop. Choose from infinite shades of color in a photo and use them to create something extraordinary. Thanks to all authors for creating a page that has been read 170,455 times. Open the Settings on your iPhone and tap General. In this article youll discover ten fantastic apps for adding all kinds of special effectsto your iPhone photos. Step 2: Activate the Legacy Brushes. Quickly create and share a photo or video with Memoji, filters, text, fun stickers,and more. Step 3 Create a New Layer. If it isnt a starry night, dont worry. Cheers!-------------DMC is the No.1 Digital Marketing Training \u0026 Consultancy in Malaysia. The add sparkle to photo tool is just one of our numerous features. There still aren't any apps that compete with KiraKira+ for this effect, it's hard to recommend anything else! Head to our cookie statement to learn more about cookies and manage cookies on this website. It should give you just the right amount of depth of field and keep you and the sparklers in focus. Make your Messages even more expressivewith Memojisticker effects, bubble effects,full-screenanimations,camera effects,and more. PhotoDirector makes the process quick and straightforward, allowing you to finish editing your picture in a minute or less. Here's how: You can also use Tapback in group messages. The most wonderful time of the year is also the most sparkly time of the year, so don't shy away from adding this aesthetic and elevating your holiday or NYE snaps. If you can't receive full-screen effects, check your Reduce Motion settings. After you select the effect that you want to use, tap Done. There is a brilliant way to do this without using brushes and working from the natural highlights that appear in the image. Open the Photos app. Personalize glitter colors and brush sizes, and convert your boring, dull images into impressive and creative pieces of art with the Glitter app. Tap Tag with Name. There are quite a few apps that offer this sort of effect, and most of them work well. Tap the question-mark icon that appears at the lower-left of the photo. Step 2. Create a Sparkle Brush in Photoshop. Fragment was created by the same developer as Matter, and the app works in a similar fashion. Add a little glitz and glamour to your life and yourself. Tiny Planet is acreativeapp that turns your photo into a spherical image that looks like you guessed it. Select the Tapback that you want to send. To add glitters to an image, upload your photo or drag n drop it to the editor. If you selected a text sticker, the word "Text" will appear at its center and the keyboard will appear. To make it smaller, pinch two fingers together on top of the sticker. You can then adjust the length, opacity, color, and other aspects of the effect. She has more than 20 years of experience creating technical documentation and leading support teams at major web hosting and software companies. And then tap Albums to enter into the " My Albums " screen. How to Add Sparkles to a Picture Just start by clicking the button on this page and uploading your image. Download PhotoDirector today to see how this program can take your photos to the next level. If you add too much color, simply brush the gray back over it again. Next, find the Cutout tool in the left hand menu. I never thought creating my very own logos and designs would be so easy. It comes with an Aesthetic red theme that will enhance the user's information . Right-click the photo and choose Open With > Paint. How to Add Sparkles To Photos And Videos Without Prequel FOR FREE - For iOS and Android In today's sparkle edit tutorial, I'm showing you how to get the sparkle effect without pre Show. First and foremost, check your storage before the 4th. The app was recently updated with more filters, plus the ability to load videos from your album (which people were crying out for!) With message effects, you can use bubble effects to change the way your message bubbles look, or use full-screen effects to animate the screen. {"smallUrl":"https:\/\/www.wikihow.com\/images\/thumb\/0\/0a\/Add-Stickers-to-Photos-on-iPhone-or-iPad-Step-1-Version-3.jpg\/v4-460px-Add-Stickers-to-Photos-on-iPhone-or-iPad-Step-1-Version-3.jpg","bigUrl":"\/images\/thumb\/0\/0a\/Add-Stickers-to-Photos-on-iPhone-or-iPad-Step-1-Version-3.jpg\/aid10138165-v4-728px-Add-Stickers-to-Photos-on-iPhone-or-iPad-Step-1-Version-3.jpg","smallWidth":460,"smallHeight":345,"bigWidth":728,"bigHeight":546,"licensing":"
License: Fair Use<\/a> (screenshot) I edited this screenshot of an iOS icon.\n<\/p> License: Fair Use<\/a> License: Fair Use<\/a> (screenshot) License: Fair Use<\/a> (screenshot) License: Fair Use<\/a> (screenshot) License: Fair Use<\/a> (screenshot) License: Fair Use<\/a> (screenshot) License: Fair Use<\/a> (screenshot) License: Fair Use<\/a> (screenshot) License: Fair Use<\/a> (screenshot) License: Fair Use<\/a> (screenshot) License: Fair Use<\/a> (screenshot) License: Fair Use<\/a> (screenshot) License: Fair Use<\/a> (screenshot) License: Fair Use<\/a> (screenshot) I edited this screenshot of an iPhone icon.\n<\/p> License: Fair Use<\/a> License: Fair Use<\/a> (screenshot) License: Fair Use<\/a> (screenshot) License: Fair Use<\/a> (screenshot) License: Fair Use<\/a> (screenshot) License: Fair Use<\/a> (screenshot) I edited this screenshot of an iPhone icon.\n<\/p> License: Fair Use<\/a> License: Fair Use<\/a> (screenshot) License: Fair Use<\/a> (screenshot) License: Fair Use<\/a> (screenshot) License: Fair Use<\/a> (screenshot) License: Fair Use<\/a> (screenshot) License: Fair Use<\/a> (screenshot) License: Fair Use<\/a> (screenshot) License: Fair Use<\/a> (screenshot) License: Fair Use<\/a> (screenshot) License: Fair Use<\/a> (screenshot) License: Fair Use<\/a> (screenshot) License: Fair Use<\/a> (screenshot) License: Fair Use<\/a> (screenshot) License: Fair Use<\/a> (screenshot)
\n<\/p><\/div>"}, {"smallUrl":"https:\/\/www.wikihow.com\/images\/5\/55\/Iphoneappstoreicon.png","bigUrl":"\/images\/thumb\/5\/55\/Iphoneappstoreicon.png\/30px-Iphoneappstoreicon.png","smallWidth":460,"smallHeight":460,"bigWidth":30,"bigHeight":30,"licensing":"
\n<\/p><\/div>"}, {"smallUrl":"https:\/\/www.wikihow.com\/images\/thumb\/3\/34\/Add-Stickers-to-Photos-on-iPhone-or-iPad-Step-2-Version-3.jpg\/v4-460px-Add-Stickers-to-Photos-on-iPhone-or-iPad-Step-2-Version-3.jpg","bigUrl":"\/images\/thumb\/3\/34\/Add-Stickers-to-Photos-on-iPhone-or-iPad-Step-2-Version-3.jpg\/aid10138165-v4-728px-Add-Stickers-to-Photos-on-iPhone-or-iPad-Step-2-Version-3.jpg","smallWidth":460,"smallHeight":345,"bigWidth":728,"bigHeight":546,"licensing":"
\n<\/p><\/div>"}, {"smallUrl":"https:\/\/www.wikihow.com\/images\/thumb\/f\/fe\/Add-Stickers-to-Photos-on-iPhone-or-iPad-Step-3-Version-3.jpg\/v4-460px-Add-Stickers-to-Photos-on-iPhone-or-iPad-Step-3-Version-3.jpg","bigUrl":"\/images\/thumb\/f\/fe\/Add-Stickers-to-Photos-on-iPhone-or-iPad-Step-3-Version-3.jpg\/aid10138165-v4-728px-Add-Stickers-to-Photos-on-iPhone-or-iPad-Step-3-Version-3.jpg","smallWidth":460,"smallHeight":345,"bigWidth":728,"bigHeight":546,"licensing":"
\n<\/p><\/div>"}, {"smallUrl":"https:\/\/www.wikihow.com\/images\/thumb\/1\/12\/Add-Stickers-to-Photos-on-iPhone-or-iPad-Step-4-Version-3.jpg\/v4-460px-Add-Stickers-to-Photos-on-iPhone-or-iPad-Step-4-Version-3.jpg","bigUrl":"\/images\/thumb\/1\/12\/Add-Stickers-to-Photos-on-iPhone-or-iPad-Step-4-Version-3.jpg\/aid10138165-v4-728px-Add-Stickers-to-Photos-on-iPhone-or-iPad-Step-4-Version-3.jpg","smallWidth":460,"smallHeight":345,"bigWidth":728,"bigHeight":546,"licensing":"
\n<\/p><\/div>"}, {"smallUrl":"https:\/\/www.wikihow.com\/images\/thumb\/e\/e1\/Add-Stickers-to-Photos-on-iPhone-or-iPad-Step-5-Version-3.jpg\/v4-460px-Add-Stickers-to-Photos-on-iPhone-or-iPad-Step-5-Version-3.jpg","bigUrl":"\/images\/thumb\/e\/e1\/Add-Stickers-to-Photos-on-iPhone-or-iPad-Step-5-Version-3.jpg\/aid10138165-v4-728px-Add-Stickers-to-Photos-on-iPhone-or-iPad-Step-5-Version-3.jpg","smallWidth":460,"smallHeight":345,"bigWidth":728,"bigHeight":546,"licensing":"
\n<\/p><\/div>"}, {"smallUrl":"https:\/\/www.wikihow.com\/images\/thumb\/6\/65\/Add-Stickers-to-Photos-on-iPhone-or-iPad-Step-6-Version-3.jpg\/v4-460px-Add-Stickers-to-Photos-on-iPhone-or-iPad-Step-6-Version-3.jpg","bigUrl":"\/images\/thumb\/6\/65\/Add-Stickers-to-Photos-on-iPhone-or-iPad-Step-6-Version-3.jpg\/aid10138165-v4-728px-Add-Stickers-to-Photos-on-iPhone-or-iPad-Step-6-Version-3.jpg","smallWidth":460,"smallHeight":345,"bigWidth":728,"bigHeight":546,"licensing":"
\n<\/p><\/div>"}, {"smallUrl":"https:\/\/www.wikihow.com\/images\/thumb\/d\/dc\/Add-Stickers-to-Photos-on-iPhone-or-iPad-Step-8-Version-3.jpg\/v4-460px-Add-Stickers-to-Photos-on-iPhone-or-iPad-Step-8-Version-3.jpg","bigUrl":"\/images\/thumb\/d\/dc\/Add-Stickers-to-Photos-on-iPhone-or-iPad-Step-8-Version-3.jpg\/aid10138165-v4-728px-Add-Stickers-to-Photos-on-iPhone-or-iPad-Step-8-Version-3.jpg","smallWidth":460,"smallHeight":345,"bigWidth":728,"bigHeight":546,"licensing":"
\n<\/p><\/div>"}, {"smallUrl":"https:\/\/www.wikihow.com\/images\/thumb\/a\/ad\/Add-Stickers-to-Photos-on-iPhone-or-iPad-Step-9-Version-3.jpg\/v4-460px-Add-Stickers-to-Photos-on-iPhone-or-iPad-Step-9-Version-3.jpg","bigUrl":"\/images\/thumb\/a\/ad\/Add-Stickers-to-Photos-on-iPhone-or-iPad-Step-9-Version-3.jpg\/aid10138165-v4-728px-Add-Stickers-to-Photos-on-iPhone-or-iPad-Step-9-Version-3.jpg","smallWidth":460,"smallHeight":345,"bigWidth":728,"bigHeight":546,"licensing":"
\n<\/p><\/div>"}, {"smallUrl":"https:\/\/www.wikihow.com\/images\/thumb\/4\/4a\/Add-Stickers-to-Photos-on-iPhone-or-iPad-Step-10-Version-3.jpg\/v4-460px-Add-Stickers-to-Photos-on-iPhone-or-iPad-Step-10-Version-3.jpg","bigUrl":"\/images\/thumb\/4\/4a\/Add-Stickers-to-Photos-on-iPhone-or-iPad-Step-10-Version-3.jpg\/aid10138165-v4-728px-Add-Stickers-to-Photos-on-iPhone-or-iPad-Step-10-Version-3.jpg","smallWidth":460,"smallHeight":345,"bigWidth":728,"bigHeight":546,"licensing":"
\n<\/p><\/div>"}, {"smallUrl":"https:\/\/www.wikihow.com\/images\/thumb\/0\/04\/Add-Stickers-to-Photos-on-iPhone-or-iPad-Step-11-Version-3.jpg\/v4-460px-Add-Stickers-to-Photos-on-iPhone-or-iPad-Step-11-Version-3.jpg","bigUrl":"\/images\/thumb\/0\/04\/Add-Stickers-to-Photos-on-iPhone-or-iPad-Step-11-Version-3.jpg\/aid10138165-v4-728px-Add-Stickers-to-Photos-on-iPhone-or-iPad-Step-11-Version-3.jpg","smallWidth":460,"smallHeight":345,"bigWidth":728,"bigHeight":546,"licensing":"
\n<\/p><\/div>"}, {"smallUrl":"https:\/\/www.wikihow.com\/images\/thumb\/f\/fc\/Add-Stickers-to-Photos-on-iPhone-or-iPad-Step-12-Version-3.jpg\/v4-460px-Add-Stickers-to-Photos-on-iPhone-or-iPad-Step-12-Version-3.jpg","bigUrl":"\/images\/thumb\/f\/fc\/Add-Stickers-to-Photos-on-iPhone-or-iPad-Step-12-Version-3.jpg\/aid10138165-v4-728px-Add-Stickers-to-Photos-on-iPhone-or-iPad-Step-12-Version-3.jpg","smallWidth":460,"smallHeight":345,"bigWidth":728,"bigHeight":546,"licensing":"
\n<\/p><\/div>"}, {"smallUrl":"https:\/\/www.wikihow.com\/images\/thumb\/6\/64\/Add-Stickers-to-Photos-on-iPhone-or-iPad-Step-13-Version-3.jpg\/v4-460px-Add-Stickers-to-Photos-on-iPhone-or-iPad-Step-13-Version-3.jpg","bigUrl":"\/images\/thumb\/6\/64\/Add-Stickers-to-Photos-on-iPhone-or-iPad-Step-13-Version-3.jpg\/aid10138165-v4-728px-Add-Stickers-to-Photos-on-iPhone-or-iPad-Step-13-Version-3.jpg","smallWidth":460,"smallHeight":345,"bigWidth":728,"bigHeight":546,"licensing":"
\n<\/p><\/div>"}, {"smallUrl":"https:\/\/www.wikihow.com\/images\/thumb\/8\/81\/Add-Stickers-to-Photos-on-iPhone-or-iPad-Step-14-Version-3.jpg\/v4-460px-Add-Stickers-to-Photos-on-iPhone-or-iPad-Step-14-Version-3.jpg","bigUrl":"\/images\/thumb\/8\/81\/Add-Stickers-to-Photos-on-iPhone-or-iPad-Step-14-Version-3.jpg\/aid10138165-v4-728px-Add-Stickers-to-Photos-on-iPhone-or-iPad-Step-14-Version-3.jpg","smallWidth":460,"smallHeight":345,"bigWidth":728,"bigHeight":546,"licensing":"
\n<\/p><\/div>"}, {"smallUrl":"https:\/\/www.wikihow.com\/images\/thumb\/4\/4f\/Add-Stickers-to-Photos-on-iPhone-or-iPad-Step-15-Version-3.jpg\/v4-460px-Add-Stickers-to-Photos-on-iPhone-or-iPad-Step-15-Version-3.jpg","bigUrl":"\/images\/thumb\/4\/4f\/Add-Stickers-to-Photos-on-iPhone-or-iPad-Step-15-Version-3.jpg\/aid10138165-v4-728px-Add-Stickers-to-Photos-on-iPhone-or-iPad-Step-15-Version-3.jpg","smallWidth":460,"smallHeight":345,"bigWidth":728,"bigHeight":546,"licensing":"
\n<\/p><\/div>"}, {"smallUrl":"https:\/\/www.wikihow.com\/images\/1\/1b\/Iphonesnapchat.png","bigUrl":"\/images\/thumb\/1\/1b\/Iphonesnapchat.png\/30px-Iphonesnapchat.png","smallWidth":460,"smallHeight":460,"bigWidth":30,"bigHeight":30,"licensing":"
\n<\/p><\/div>"}, {"smallUrl":"https:\/\/www.wikihow.com\/images\/thumb\/c\/c3\/Add-Stickers-to-Photos-on-iPhone-or-iPad-Step-16-Version-3.jpg\/v4-460px-Add-Stickers-to-Photos-on-iPhone-or-iPad-Step-16-Version-3.jpg","bigUrl":"\/images\/thumb\/c\/c3\/Add-Stickers-to-Photos-on-iPhone-or-iPad-Step-16-Version-3.jpg\/aid10138165-v4-728px-Add-Stickers-to-Photos-on-iPhone-or-iPad-Step-16-Version-3.jpg","smallWidth":460,"smallHeight":345,"bigWidth":728,"bigHeight":546,"licensing":"
\n<\/p><\/div>"}, {"smallUrl":"https:\/\/www.wikihow.com\/images\/thumb\/b\/b1\/Add-Stickers-to-Photos-on-iPhone-or-iPad-Step-17-Version-3.jpg\/v4-460px-Add-Stickers-to-Photos-on-iPhone-or-iPad-Step-17-Version-3.jpg","bigUrl":"\/images\/thumb\/b\/b1\/Add-Stickers-to-Photos-on-iPhone-or-iPad-Step-17-Version-3.jpg\/aid10138165-v4-728px-Add-Stickers-to-Photos-on-iPhone-or-iPad-Step-17-Version-3.jpg","smallWidth":460,"smallHeight":345,"bigWidth":728,"bigHeight":546,"licensing":"
\n<\/p><\/div>"}, {"smallUrl":"https:\/\/www.wikihow.com\/images\/thumb\/7\/7c\/Add-Stickers-to-Photos-on-iPhone-or-iPad-Step-18-Version-3.jpg\/v4-460px-Add-Stickers-to-Photos-on-iPhone-or-iPad-Step-18-Version-3.jpg","bigUrl":"\/images\/thumb\/7\/7c\/Add-Stickers-to-Photos-on-iPhone-or-iPad-Step-18-Version-3.jpg\/aid10138165-v4-728px-Add-Stickers-to-Photos-on-iPhone-or-iPad-Step-18-Version-3.jpg","smallWidth":460,"smallHeight":345,"bigWidth":728,"bigHeight":546,"licensing":"
\n<\/p><\/div>"}, {"smallUrl":"https:\/\/www.wikihow.com\/images\/thumb\/f\/f8\/Add-Stickers-to-Photos-on-iPhone-or-iPad-Step-19-Version-3.jpg\/v4-460px-Add-Stickers-to-Photos-on-iPhone-or-iPad-Step-19-Version-3.jpg","bigUrl":"\/images\/thumb\/f\/f8\/Add-Stickers-to-Photos-on-iPhone-or-iPad-Step-19-Version-3.jpg\/aid10138165-v4-728px-Add-Stickers-to-Photos-on-iPhone-or-iPad-Step-19-Version-3.jpg","smallWidth":460,"smallHeight":345,"bigWidth":728,"bigHeight":546,"licensing":"
\n<\/p><\/div>"}, {"smallUrl":"https:\/\/www.wikihow.com\/images\/thumb\/3\/33\/Add-Stickers-to-Photos-on-iPhone-or-iPad-Step-20-Version-3.jpg\/v4-460px-Add-Stickers-to-Photos-on-iPhone-or-iPad-Step-20-Version-3.jpg","bigUrl":"\/images\/thumb\/3\/33\/Add-Stickers-to-Photos-on-iPhone-or-iPad-Step-20-Version-3.jpg\/aid10138165-v4-728px-Add-Stickers-to-Photos-on-iPhone-or-iPad-Step-20-Version-3.jpg","smallWidth":460,"smallHeight":345,"bigWidth":728,"bigHeight":546,"licensing":"
\n<\/p><\/div>"}, {"smallUrl":"https:\/\/www.wikihow.com\/images\/4\/49\/Iphoneshare.png","bigUrl":"\/images\/thumb\/4\/49\/Iphoneshare.png\/23px-Iphoneshare.png","smallWidth":460,"smallHeight":600,"bigWidth":23,"bigHeight":30,"licensing":"
\n<\/p><\/div>"}, {"smallUrl":"https:\/\/www.wikihow.com\/images\/thumb\/0\/00\/Add-Stickers-to-Photos-on-iPhone-or-iPad-Step-21-Version-3.jpg\/v4-460px-Add-Stickers-to-Photos-on-iPhone-or-iPad-Step-21-Version-3.jpg","bigUrl":"\/images\/thumb\/0\/00\/Add-Stickers-to-Photos-on-iPhone-or-iPad-Step-21-Version-3.jpg\/aid10138165-v4-728px-Add-Stickers-to-Photos-on-iPhone-or-iPad-Step-21-Version-3.jpg","smallWidth":460,"smallHeight":345,"bigWidth":728,"bigHeight":546,"licensing":"
\n<\/p><\/div>"}, {"smallUrl":"https:\/\/www.wikihow.com\/images\/thumb\/9\/99\/Add-Stickers-to-Photos-on-iPhone-or-iPad-Step-22-Version-3.jpg\/v4-460px-Add-Stickers-to-Photos-on-iPhone-or-iPad-Step-22-Version-3.jpg","bigUrl":"\/images\/thumb\/9\/99\/Add-Stickers-to-Photos-on-iPhone-or-iPad-Step-22-Version-3.jpg\/aid10138165-v4-728px-Add-Stickers-to-Photos-on-iPhone-or-iPad-Step-22-Version-3.jpg","smallWidth":460,"smallHeight":345,"bigWidth":728,"bigHeight":546,"licensing":"
\n<\/p><\/div>"}, {"smallUrl":"https:\/\/www.wikihow.com\/images\/thumb\/e\/e4\/Add-Stickers-to-Photos-on-iPhone-or-iPad-Step-23-Version-3.jpg\/v4-460px-Add-Stickers-to-Photos-on-iPhone-or-iPad-Step-23-Version-3.jpg","bigUrl":"\/images\/thumb\/e\/e4\/Add-Stickers-to-Photos-on-iPhone-or-iPad-Step-23-Version-3.jpg\/aid10138165-v4-728px-Add-Stickers-to-Photos-on-iPhone-or-iPad-Step-23-Version-3.jpg","smallWidth":460,"smallHeight":345,"bigWidth":728,"bigHeight":546,"licensing":"
\n<\/p><\/div>"}, {"smallUrl":"https:\/\/www.wikihow.com\/images\/thumb\/b\/b1\/Add-Stickers-to-Photos-on-iPhone-or-iPad-Step-24-Version-3.jpg\/v4-460px-Add-Stickers-to-Photos-on-iPhone-or-iPad-Step-24-Version-3.jpg","bigUrl":"\/images\/thumb\/b\/b1\/Add-Stickers-to-Photos-on-iPhone-or-iPad-Step-24-Version-3.jpg\/aid10138165-v4-728px-Add-Stickers-to-Photos-on-iPhone-or-iPad-Step-24-Version-3.jpg","smallWidth":460,"smallHeight":345,"bigWidth":728,"bigHeight":546,"licensing":"
\n<\/p><\/div>"}, {"smallUrl":"https:\/\/www.wikihow.com\/images\/thumb\/b\/be\/Add-Stickers-to-Photos-on-iPhone-or-iPad-Step-25-Version-3.jpg\/v4-460px-Add-Stickers-to-Photos-on-iPhone-or-iPad-Step-25-Version-3.jpg","bigUrl":"\/images\/thumb\/b\/be\/Add-Stickers-to-Photos-on-iPhone-or-iPad-Step-25-Version-3.jpg\/aid10138165-v4-728px-Add-Stickers-to-Photos-on-iPhone-or-iPad-Step-25-Version-3.jpg","smallWidth":460,"smallHeight":345,"bigWidth":728,"bigHeight":546,"licensing":"
\n<\/p><\/div>"}, {"smallUrl":"https:\/\/www.wikihow.com\/images\/thumb\/3\/32\/Add-Stickers-to-Photos-on-iPhone-or-iPad-Step-26-Version-3.jpg\/v4-460px-Add-Stickers-to-Photos-on-iPhone-or-iPad-Step-26-Version-3.jpg","bigUrl":"\/images\/thumb\/3\/32\/Add-Stickers-to-Photos-on-iPhone-or-iPad-Step-26-Version-3.jpg\/aid10138165-v4-728px-Add-Stickers-to-Photos-on-iPhone-or-iPad-Step-26-Version-3.jpg","smallWidth":460,"smallHeight":345,"bigWidth":728,"bigHeight":546,"licensing":"
\n<\/p><\/div>"}, {"smallUrl":"https:\/\/www.wikihow.com\/images\/thumb\/2\/29\/Add-Stickers-to-Photos-on-iPhone-or-iPad-Step-27-Version-3.jpg\/v4-460px-Add-Stickers-to-Photos-on-iPhone-or-iPad-Step-27-Version-3.jpg","bigUrl":"\/images\/thumb\/2\/29\/Add-Stickers-to-Photos-on-iPhone-or-iPad-Step-27-Version-3.jpg\/aid10138165-v4-728px-Add-Stickers-to-Photos-on-iPhone-or-iPad-Step-27-Version-3.jpg","smallWidth":460,"smallHeight":345,"bigWidth":728,"bigHeight":546,"licensing":"
\n<\/p><\/div>"}, {"smallUrl":"https:\/\/www.wikihow.com\/images\/thumb\/1\/16\/Add-Stickers-to-Photos-on-iPhone-or-iPad-Step-28-Version-2.jpg\/v4-460px-Add-Stickers-to-Photos-on-iPhone-or-iPad-Step-28-Version-2.jpg","bigUrl":"\/images\/thumb\/1\/16\/Add-Stickers-to-Photos-on-iPhone-or-iPad-Step-28-Version-2.jpg\/aid10138165-v4-728px-Add-Stickers-to-Photos-on-iPhone-or-iPad-Step-28-Version-2.jpg","smallWidth":460,"smallHeight":345,"bigWidth":728,"bigHeight":546,"licensing":"
\n<\/p><\/div>"}, {"smallUrl":"https:\/\/www.wikihow.com\/images\/thumb\/3\/3e\/Add-Stickers-to-Photos-on-iPhone-or-iPad-Step-29-Version-2.jpg\/v4-460px-Add-Stickers-to-Photos-on-iPhone-or-iPad-Step-29-Version-2.jpg","bigUrl":"\/images\/thumb\/3\/3e\/Add-Stickers-to-Photos-on-iPhone-or-iPad-Step-29-Version-2.jpg\/aid10138165-v4-728px-Add-Stickers-to-Photos-on-iPhone-or-iPad-Step-29-Version-2.jpg","smallWidth":460,"smallHeight":345,"bigWidth":728,"bigHeight":546,"licensing":"
\n<\/p><\/div>"}, {"smallUrl":"https:\/\/www.wikihow.com\/images\/thumb\/7\/71\/Add-Stickers-to-Photos-on-iPhone-or-iPad-Step-30-Version-2.jpg\/v4-460px-Add-Stickers-to-Photos-on-iPhone-or-iPad-Step-30-Version-2.jpg","bigUrl":"\/images\/thumb\/7\/71\/Add-Stickers-to-Photos-on-iPhone-or-iPad-Step-30-Version-2.jpg\/aid10138165-v4-728px-Add-Stickers-to-Photos-on-iPhone-or-iPad-Step-30-Version-2.jpg","smallWidth":460,"smallHeight":345,"bigWidth":728,"bigHeight":546,"licensing":"
\n<\/p><\/div>"}, {"smallUrl":"https:\/\/www.wikihow.com\/images\/thumb\/6\/68\/Add-Stickers-to-Photos-on-iPhone-or-iPad-Step-31-Version-2.jpg\/v4-460px-Add-Stickers-to-Photos-on-iPhone-or-iPad-Step-31-Version-2.jpg","bigUrl":"\/images\/thumb\/6\/68\/Add-Stickers-to-Photos-on-iPhone-or-iPad-Step-31-Version-2.jpg\/aid10138165-v4-728px-Add-Stickers-to-Photos-on-iPhone-or-iPad-Step-31-Version-2.jpg","smallWidth":460,"smallHeight":345,"bigWidth":728,"bigHeight":546,"licensing":"
\n<\/p><\/div>"}, {"smallUrl":"https:\/\/www.wikihow.com\/images\/thumb\/3\/31\/Add-Stickers-to-Photos-on-iPhone-or-iPad-Step-32-Version-2.jpg\/v4-460px-Add-Stickers-to-Photos-on-iPhone-or-iPad-Step-32-Version-2.jpg","bigUrl":"\/images\/thumb\/3\/31\/Add-Stickers-to-Photos-on-iPhone-or-iPad-Step-32-Version-2.jpg\/aid10138165-v4-728px-Add-Stickers-to-Photos-on-iPhone-or-iPad-Step-32-Version-2.jpg","smallWidth":460,"smallHeight":345,"bigWidth":728,"bigHeight":546,"licensing":"
\n<\/p><\/div>"}, {"smallUrl":"https:\/\/www.wikihow.com\/images\/thumb\/3\/35\/Add-Stickers-to-Photos-on-iPhone-or-iPad-Step-33-Version-2.jpg\/v4-460px-Add-Stickers-to-Photos-on-iPhone-or-iPad-Step-33-Version-2.jpg","bigUrl":"\/images\/thumb\/3\/35\/Add-Stickers-to-Photos-on-iPhone-or-iPad-Step-33-Version-2.jpg\/aid10138165-v4-728px-Add-Stickers-to-Photos-on-iPhone-or-iPad-Step-33-Version-2.jpg","smallWidth":460,"smallHeight":345,"bigWidth":728,"bigHeight":546,"licensing":"
\n<\/p><\/div>"}, {"smallUrl":"https:\/\/www.wikihow.com\/images\/thumb\/f\/f7\/Add-Stickers-to-Photos-on-iPhone-or-iPad-Step-34-Version-2.jpg\/v4-460px-Add-Stickers-to-Photos-on-iPhone-or-iPad-Step-34-Version-2.jpg","bigUrl":"\/images\/thumb\/f\/f7\/Add-Stickers-to-Photos-on-iPhone-or-iPad-Step-34-Version-2.jpg\/aid10138165-v4-728px-Add-Stickers-to-Photos-on-iPhone-or-iPad-Step-34-Version-2.jpg","smallWidth":460,"smallHeight":345,"bigWidth":728,"bigHeight":546,"licensing":"
\n<\/p><\/div>"}, {"smallUrl":"https:\/\/www.wikihow.com\/images\/thumb\/b\/b3\/Add-Stickers-to-Photos-on-iPhone-or-iPad-Step-35-Version-2.jpg\/v4-460px-Add-Stickers-to-Photos-on-iPhone-or-iPad-Step-35-Version-2.jpg","bigUrl":"\/images\/thumb\/b\/b3\/Add-Stickers-to-Photos-on-iPhone-or-iPad-Step-35-Version-2.jpg\/aid10138165-v4-728px-Add-Stickers-to-Photos-on-iPhone-or-iPad-Step-35-Version-2.jpg","smallWidth":460,"smallHeight":345,"bigWidth":728,"bigHeight":546,"licensing":"