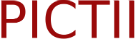Add your characters into a white background and screenshot it. Second, it can be extremely laggy. You can do this by dragging the color pin around the area. To give you an idea of what a GachaTuber is, they are mostly players of this casual game who takes screenshots of their Gacha Life experience and turn it into a video. You might also use Android screenshots as wish lists for something you see on the internet that you'd like to have or as evidence of phishing or threatening messages. When you take a screenshot, it wont be the same picture, so you can use it. As such, he has a certain admiration for a free life; but occasionally, he may make ignorant and unsavory questions in regards to the food cooked by a . By default, it's sent to C:Users Pictures>Screenshots or C:Users OneDrive>Pictures . Set up your characters background and what he/she is holding/doing. Important computing task to know emplacements disponibles, vous pouvez utiliser un mulateur d. Monde virtuel also subscribe to the next level creating various skits in Gacha is! The recommended format for screenshots is PNG, due to the high quality and small file size. But what I can say now as a fifth grade teacher is that, "I needed some screenshots for my server, which is based on Windows Server 2008 R2. How To Take A Screenshot On A PC Mashable - Ken Foster. Once you are done, you can tap on the Hide button on the top right corner of the screen in order to remove the interface, allowing you to take a clear photo of the scene you just created. You can customize your own character using different hairstyles, clothing parts, weapons, and more! Avec une vingtaine demplacements disponibles, vous naurez aucun mal vous constituer une bonne collection de personnages. Your screenshot will be stored in the Screenshots folder, which you can access by. . It's a lossless compressed format, which means that it will take high-quality screenshots at a small file size. Best American Truck Simulator Mods, View your screenshot in the "Screenshots" folder that appears in the "Pictures" folder. The easiest way to go full screen in an application or a game is to use the Alt + Enter keyboard shortcut. The screen flashes white. By signing up you are agreeing to receive emails according to our privacy policy. Body Mass Index (BMI) is a simple index of weight-for-height that is commonly used to classify underweight, overweight and obesity in adults. If you're going to put your screenshot on a website, make sure that the file doesn't exceed limits on the file size. Instead, enjoy in-game controls and create custom control configurations that are easy for anyone to master.Gacha Life editing is the act of using various apps to edit your characters in order to make them look like they are from Gacha Life. Then you can select the portion of your screen to take a screenshot, and it will be saved on your clipboard. Download Gacha Life for Windows - Free - 1.0.To capture a screenshot, simply press the print screen key on your computer's keyboard. The health risks associated with increasing BMI are continuous and the interpretation of BMI gradings in relation to risk may differ for different populations. Only the characters occupying the first eight slots will be available when in Studio or Skit Maker mode, so dont forget to swap in the characters that you want to use. Gacha life old version Apk 1.0.9 is an Animated Adventure game for Android that falls in the casual category. The screen is dimmed and your mouse pointer will be changed to a + symbol, by which you can drag and select the area. Full screen ; 5 to live the Gacha Life PC n aurez aucun mal vous constituer bonne Life screenshots [ appbox googleplay air.com.lunime.gachalife ] Download Gacha Life vous invite vivre dans un monde.! This Android emulator brings you the best mobile gaming platform for the best experience while playing mobile games on PC!njoy all your favorite mobile games and play any desired title on PC or MAC on the fastest and lightest emulator ever BlueStacks 5! :-)", both verbiage and graphic detail. Studio mode allows you to create scenes using all the characters that are in the first eight slots. Press the Windows To take a screenshot with your Mac, Command + Shift + 3 and then release all keys to captuer the whole screen, or press Command + Shift + 4 and press down and drag the mouse over the area you'd like to capture. How to Download Gacha Life Old Version Apk on PC? What is even better is that all the customization options are made available from the moment you enter the game. How to Take Screenshot Easily 1. If your HP laptop is running Windows 10 or Windows 8, you can use the PrtSc (Print Screen) key on the right corner of the keyboard, next to Delete key. For those with Microsoft OneNote, pressing. Gacha life is a great app, and I use it all the time. Sur PC. No need to download or install anything. You can also save up to nine different scenes and reload them if you feel like editing. Play Gacha Life online for free with now.gg mobile cloud. Open an image editing program to paste the screenshot like we did earlier. Then go to the color selector and make the color lighter or darker. Sleep/Wake. Under Game DVR, toggle Take screenshots THE BEST: Apowersoft Screen Capture Pro Apowersoft Screen Capture Pro is an integrated screenshot application which has various capture modes, powerful advanced image editors, and one-click social media share functions. Windows 10 ships with game DVR capabilities to record gameplay footage and take screenshots of Windows PC games. Taking a Full-Screen Screenshot on Windows 8, 10, and 11, {"smallUrl":"https:\/\/www.wikihow.com\/images\/thumb\/b\/bf\/Take-a-Screenshot-in-Microsoft-Windows-Step-9-Version-9.jpg\/v4-460px-Take-a-Screenshot-in-Microsoft-Windows-Step-9-Version-9.jpg","bigUrl":"\/images\/thumb\/b\/bf\/Take-a-Screenshot-in-Microsoft-Windows-Step-9-Version-9.jpg\/aid3450-v4-728px-Take-a-Screenshot-in-Microsoft-Windows-Step-9-Version-9.jpg","smallWidth":460,"smallHeight":342,"bigWidth":728,"bigHeight":542,"licensing":"
License: Fair Use<\/a> (screenshot) License: Fair Use<\/a> (screenshot) License: Fair Use<\/a> (screenshot) License: Fair Use<\/a> (screenshot) License: Creative Commons<\/a> License: Fair Use<\/a> (screenshot) License: Fair Use<\/a> (screenshot) I edited this screenshot of a Windows icon.\n<\/p> License: Public Domain<\/a> License: Fair Use<\/a> (screenshot) License: Fair Use<\/a> (screenshot) License: Creative Commons<\/a> License: Fair Use<\/a> (screenshot) License: Fair Use<\/a> (screenshot) License: Fair Use<\/a> (screenshot)
\n<\/p><\/div>"}, {"smallUrl":"https:\/\/www.wikihow.com\/images\/thumb\/f\/f9\/Take-a-Screenshot-in-Microsoft-Windows-Step-2-Version-9.jpg\/v4-460px-Take-a-Screenshot-in-Microsoft-Windows-Step-2-Version-9.jpg","bigUrl":"\/images\/thumb\/f\/f9\/Take-a-Screenshot-in-Microsoft-Windows-Step-2-Version-9.jpg\/aid3450-v4-728px-Take-a-Screenshot-in-Microsoft-Windows-Step-2-Version-9.jpg","smallWidth":460,"smallHeight":342,"bigWidth":728,"bigHeight":542,"licensing":"
\n<\/p><\/div>"}, {"smallUrl":"https:\/\/www.wikihow.com\/images\/thumb\/a\/ae\/Take-a-Screenshot-in-Microsoft-Windows-Step-3-Version-10.jpg\/v4-460px-Take-a-Screenshot-in-Microsoft-Windows-Step-3-Version-10.jpg","bigUrl":"\/images\/thumb\/a\/ae\/Take-a-Screenshot-in-Microsoft-Windows-Step-3-Version-10.jpg\/aid3450-v4-728px-Take-a-Screenshot-in-Microsoft-Windows-Step-3-Version-10.jpg","smallWidth":460,"smallHeight":342,"bigWidth":728,"bigHeight":541,"licensing":"
\n<\/p><\/div>"}, {"smallUrl":"https:\/\/www.wikihow.com\/images\/thumb\/5\/59\/Take-a-Screenshot-in-Microsoft-Windows-Step-4-Version-10.jpg\/v4-460px-Take-a-Screenshot-in-Microsoft-Windows-Step-4-Version-10.jpg","bigUrl":"\/images\/thumb\/5\/59\/Take-a-Screenshot-in-Microsoft-Windows-Step-4-Version-10.jpg\/aid3450-v4-728px-Take-a-Screenshot-in-Microsoft-Windows-Step-4-Version-10.jpg","smallWidth":460,"smallHeight":342,"bigWidth":728,"bigHeight":541,"licensing":"
\n<\/p><\/div>"}, Taking a Full-Screen Screenshot on Any Windows Computer, {"smallUrl":"https:\/\/www.wikihow.com\/images\/thumb\/6\/66\/Combine-Two-Internet-Connections-Step-24.jpg\/v4-460px-Combine-Two-Internet-Connections-Step-24.jpg","bigUrl":"\/images\/thumb\/6\/66\/Combine-Two-Internet-Connections-Step-24.jpg\/aid3450-v4-728px-Combine-Two-Internet-Connections-Step-24.jpg","smallWidth":460,"smallHeight":345,"bigWidth":728,"bigHeight":546,"licensing":"
\n<\/p>
\n<\/p><\/div>"}, {"smallUrl":"https:\/\/www.wikihow.com\/images\/thumb\/e\/e2\/Take-a-Screenshot-in-Microsoft-Windows-Step-6-Version-10.jpg\/v4-460px-Take-a-Screenshot-in-Microsoft-Windows-Step-6-Version-10.jpg","bigUrl":"\/images\/thumb\/e\/e2\/Take-a-Screenshot-in-Microsoft-Windows-Step-6-Version-10.jpg\/aid3450-v4-728px-Take-a-Screenshot-in-Microsoft-Windows-Step-6-Version-10.jpg","smallWidth":460,"smallHeight":342,"bigWidth":728,"bigHeight":542,"licensing":"
\n<\/p><\/div>"}, {"smallUrl":"https:\/\/www.wikihow.com\/images\/thumb\/7\/7d\/Take-a-Screenshot-in-Microsoft-Windows-Step-7-Version-10.jpg\/v4-460px-Take-a-Screenshot-in-Microsoft-Windows-Step-7-Version-10.jpg","bigUrl":"\/images\/thumb\/7\/7d\/Take-a-Screenshot-in-Microsoft-Windows-Step-7-Version-10.jpg\/aid3450-v4-728px-Take-a-Screenshot-in-Microsoft-Windows-Step-7-Version-10.jpg","smallWidth":460,"smallHeight":344,"bigWidth":728,"bigHeight":545,"licensing":"
\n<\/p><\/div>"}, {"smallUrl":"https:\/\/www.wikihow.com\/images\/0\/07\/Windowsstart.png","bigUrl":"\/images\/thumb\/0\/07\/Windowsstart.png\/30px-Windowsstart.png","smallWidth":460,"smallHeight":460,"bigWidth":30,"bigHeight":30,"licensing":"
\n<\/p><\/div>"}, {"smallUrl":"https:\/\/www.wikihow.com\/images\/thumb\/c\/cd\/Take-a-Screenshot-in-Microsoft-Windows-Step-8-Version-10.jpg\/v4-460px-Take-a-Screenshot-in-Microsoft-Windows-Step-8-Version-10.jpg","bigUrl":"\/images\/thumb\/c\/cd\/Take-a-Screenshot-in-Microsoft-Windows-Step-8-Version-10.jpg\/aid3450-v4-728px-Take-a-Screenshot-in-Microsoft-Windows-Step-8-Version-10.jpg","smallWidth":460,"smallHeight":347,"bigWidth":728,"bigHeight":549,"licensing":"
\n<\/p><\/div>"}, {"smallUrl":"https:\/\/www.wikihow.com\/images\/thumb\/9\/9b\/Take-a-Screenshot-in-Microsoft-Windows-Step-9-Version-10.jpg\/v4-460px-Take-a-Screenshot-in-Microsoft-Windows-Step-9-Version-10.jpg","bigUrl":"\/images\/thumb\/9\/9b\/Take-a-Screenshot-in-Microsoft-Windows-Step-9-Version-10.jpg\/aid3450-v4-728px-Take-a-Screenshot-in-Microsoft-Windows-Step-9-Version-10.jpg","smallWidth":460,"smallHeight":347,"bigWidth":728,"bigHeight":549,"licensing":"
\n<\/p><\/div>"}, {"smallUrl":"https:\/\/www.wikihow.com\/images\/thumb\/0\/09\/Buy-Instagram-Followers-Step-12.jpg\/v4-460px-Buy-Instagram-Followers-Step-12.jpg","bigUrl":"\/images\/thumb\/0\/09\/Buy-Instagram-Followers-Step-12.jpg\/aid3450-v4-728px-Buy-Instagram-Followers-Step-12.jpg","smallWidth":460,"smallHeight":345,"bigWidth":728,"bigHeight":546,"licensing":"
\n<\/p>
\n<\/p><\/div>"}, {"smallUrl":"https:\/\/www.wikihow.com\/images\/thumb\/d\/d7\/Take-a-Screenshot-in-Microsoft-Windows-Step-11-Version-10.jpg\/v4-460px-Take-a-Screenshot-in-Microsoft-Windows-Step-11-Version-10.jpg","bigUrl":"\/images\/thumb\/d\/d7\/Take-a-Screenshot-in-Microsoft-Windows-Step-11-Version-10.jpg\/aid3450-v4-728px-Take-a-Screenshot-in-Microsoft-Windows-Step-11-Version-10.jpg","smallWidth":460,"smallHeight":343,"bigWidth":728,"bigHeight":543,"licensing":"
\n<\/p><\/div>"}, {"smallUrl":"https:\/\/www.wikihow.com\/images\/thumb\/9\/95\/Take-a-Screenshot-in-Microsoft-Windows-Step-12-Version-10.jpg\/v4-460px-Take-a-Screenshot-in-Microsoft-Windows-Step-12-Version-10.jpg","bigUrl":"\/images\/thumb\/9\/95\/Take-a-Screenshot-in-Microsoft-Windows-Step-12-Version-10.jpg\/aid3450-v4-728px-Take-a-Screenshot-in-Microsoft-Windows-Step-12-Version-10.jpg","smallWidth":460,"smallHeight":344,"bigWidth":728,"bigHeight":545,"licensing":"
\n<\/p><\/div>"}, {"smallUrl":"https:\/\/www.wikihow.com\/images\/thumb\/c\/cd\/Take-a-Screenshot-in-Microsoft-Windows-Step-13-Version-9.jpg\/v4-460px-Take-a-Screenshot-in-Microsoft-Windows-Step-13-Version-9.jpg","bigUrl":"\/images\/thumb\/c\/cd\/Take-a-Screenshot-in-Microsoft-Windows-Step-13-Version-9.jpg\/aid3450-v4-728px-Take-a-Screenshot-in-Microsoft-Windows-Step-13-Version-9.jpg","smallWidth":460,"smallHeight":347,"bigWidth":728,"bigHeight":549,"licensing":"
\n<\/p><\/div>"}, {"smallUrl":"https:\/\/www.wikihow.com\/images\/thumb\/2\/2c\/Take-a-Screenshot-in-Microsoft-Windows-Step-14-Version-4.jpg\/v4-460px-Take-a-Screenshot-in-Microsoft-Windows-Step-14-Version-4.jpg","bigUrl":"\/images\/thumb\/2\/2c\/Take-a-Screenshot-in-Microsoft-Windows-Step-14-Version-4.jpg\/aid3450-v4-728px-Take-a-Screenshot-in-Microsoft-Windows-Step-14-Version-4.jpg","smallWidth":460,"smallHeight":347,"bigWidth":728,"bigHeight":549,"licensing":"